新版 SkyDrive 帶來 7 GB 免費儲存空間,可以安裝應用程式讓檔案與 SkyDrive.com 遠端同步
八月初微軟推出新一代的免費信箱 Outlook.com,採用 Metro 的設計風格,最近也把 SkyDrive 做了大更新,連網域名稱一併更換,讓我看到微軟積極想重整旗下服務都不同調的混亂情形(亦或是為了新一代的 Windows 8 而準備?),雖然有人笑說微軟每隔幾年都會重複相同的動作,本質上卻是換湯不換藥,但我還是要對於最近微軟的更新給予掌聲,因為這些更新讓使用者能有更好的使用體驗,而我本身也相當喜愛新版的樣式。

早在 2007 年微軟就推出 SkyDrive 網路硬碟服務,而台灣的 MSN 用戶很多,大部分可能都看過 SkyDrive,但卻不一定用過,最初提供 25 GB 容量,後來不知道是因為政策調整還是其他因素而變成 7 GB,如果你剛好在半個月前註冊過 Outlook.com 信箱的話,直接用此帳戶登入 SkyDrive 就能立即使用。
SkyDrive 除了提供一般網頁版的操作介面,讓你無論在任何平台都能夠使用外,也有 Windows、Mac、Windows Phone 與 iPhone、iPad 的同步應用程式可以選擇(請參考在任何裝置上取得 SkyDrive 應用程式),安裝後就跟 Dropbox 一樣會在電腦裡建立一個同步資料夾,所有放進此資料夾的文件或檔案都會自動同步到 SkyDrive,達到不同裝置間能存取相同檔案以及異地備份等優點。
因為 SkyDrive 是微軟旗下的服務,所以本身和 Office 檔案的支援程度也不會太差,當使用者把 Office 文件上傳到 SkyDrive 時,可以直接在網頁中使用 Office Web Apps 功能來檢視、建立及編輯文件,可以說是 SkyDrive 的另一個特色。
********************************************************************
網站名稱:SkyDrive
網站鏈結:http://www.skydrive.com/
下載軟體:Windows 版、Mac 版 (其他下載鏈結,可以參考此頁面https://apps.live.com/skydrive)
*********************************************************************
在瀏覽器內存取 SkyDrive 的檔案
SkyDrive 最簡單的操作方式是打開瀏覽器、進入 SkyDrive 網頁並登入帳戶,大部分的操作都可以直接在網頁介面裡完成。例如要建立文件、上傳相片或檔案,上傳時還可以同時瀏覽或是進行其他操作,右下角會出現一個上傳進度提示。

SkyDrive 預設提供 7 GB 免費容量,如果你想要取得更多儲存空間,可以考慮付費,而它的價格不高,20 GB 每年 $300 元、50 GB 每年 $760 元、100 GB 每年 $1,520 元(單位為新台幣),跟其他的服務比較起來其實並不貴。

安裝 SkyDrive 應用程式,同步備份資料
Skydrive for Windows、Mac版還有一個「遠端連線」功能,在安裝軟體的最後一步,勾選「讓此電腦上的檔案可供我在其他裝置上使用」。
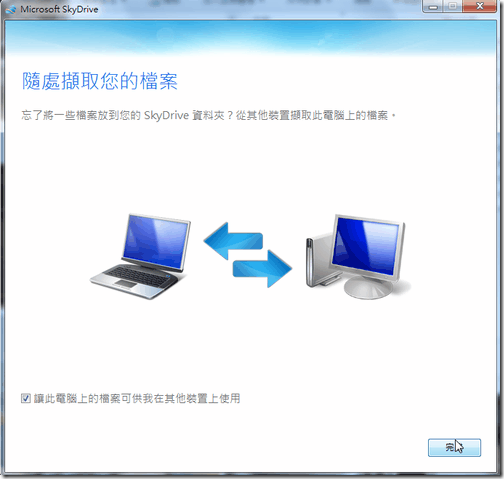
如此一來,你可以從任何裝置登入Skydrive網頁,連上遠端電腦查看「所有的檔案與資料夾」,包含那些不在Skydrive中的資料。
SkyDrive 提供幾個不同平台使用的應用程式,是從電腦存取 SkyDrive 最簡單的方法,安裝後會在電腦上建立 SkyDrive 資料夾,所有放入此資料夾的檔案或文件都會和 SkyDrive 自動保持同步,即便是在其他裝置更新文件,也可以確保從任何地方都能取得最新檔案。

下面幾張截圖是安裝 SkyDrive 應用程式(Windows)的畫面,安裝上相當簡單,且可以修改預設的 SkyDrive 資料夾。



安裝後在系統工具列會有一個 SkyDrive 圖示,點擊就能看到目前的同步情形,也有一些設定項目可供選擇,但實際上是幾乎不用任何設定就能使用的。

不過,我測試丟了很多檔案到Skydrive資料夾後,發現還是出現有一個檔案無法同步的錯誤,希望只是特例。

「即時檔案同步」的穩定性其實比擁有什麼功能更加重要,它必須保證你丟過去的檔案一定會同步,並且不會出錯,而Skydrive的穩定性如何,還需要長期的觀察。
在 SkyDrive 內瀏覽相片、文件及分享檔案
如果你把相片同步到 SkyDrive ,點擊相片時的瀏覽視窗相當親切,除了會將背景顏色調暗、讓你的眼睛在檢視相片時更加舒服,相片的相關資訊也會一併顯示在右側

SkyDrive 無論在瀏覽 PDF 或是 Office 文件上的支援程度都相當棒。


如果有需要,也可以直接使用 Word 來編輯檔案,或是在網頁版的 Office Web App 內編輯,雖然功能可能沒有像 Office 這麼完整,但簡單的編輯是沒問題的。如果要開啟這項功能的話,可以在右上角的「選項」內找到「Office 預覽」功能,然後把「加入 Office Web Apps 預覽」開啟。


最後我要提的是 SkyDrive 分享功能,對於文件有三種分享方式,分別是很傳統的「傳送電子郵件」功能、直接張貼到 Facebook 和取得鏈結三種,看得出來微軟很積極想要讓 SkyDrive 在社交網站上有更多的作為。
當使用者取得分享鏈結時,還能透過「縮短」功能來產生一個 http://sdrv.ms/ 短網址,讓你在分享轉貼檔案時不會有一串看起來很醜的網址,這是相當貼心的設計。

SkyDrive 亦有把檔案內嵌到網站裡的功能,有興趣的可以試試看。

Skydrive也能夠讓你分享檔案與資料夾,可以設定成只允許下載,或是允許其他人一起合作編輯。
不過這些操作都必須回到Skydrive網頁端才能進行。

比較特別的是,在Skydrive網頁端,可以在左方清單中看到自己已經安裝Skydrive軟體的電腦。
這時候,Skydrive軟體就變成你的遠端連線跳板,讓你遠端查看該台電腦裡的所有檔案文件。

只要用Skydrive帳戶郵件獲得安全驗證碼,就能登入你的遠端電腦,這時候你可以看到該台電腦裡所有的資料,就像網路磁碟一樣。

Skydrive的iOS、Windows PhoneApp也都堪稱實用,沒有什麼特別的功能,就是可以幫你在多台裝置之間快速傳輸檔案。
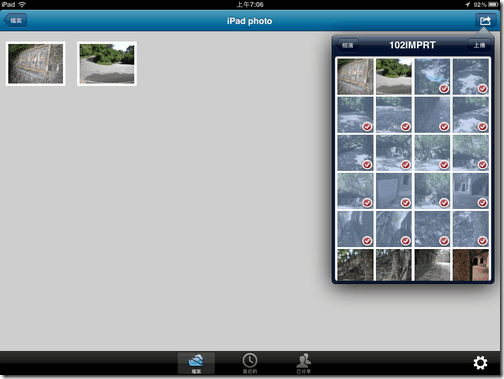
單純從功能面來看,Dropbox與Skydrive互有上下,我這邊列一個簡單的對比:
Dropbox勝出的優點:
可以直接從電腦桌面上獲得分享檔案連結。
可以控制在不同電腦「只同步」指定的資料夾。
擁有所有檔案的歷史版本還原功能。
可以還原已經刪除的檔案。
擁有Android App。
Skydrive勝出的優點:
結合Office Web App,可以線上編輯Office文件。
可以遠端連回電腦,下載電腦中所有硬碟裡的所有檔案。
擁有Windows Phone App。
Skydrive雖然也有「版本歷程記錄」,但只有支援Office文件,只能還原Office文件的舊版本,而且也缺乏還原刪除檔案的功能。
不過,Skydrive的優勢是,你可以線上直接編輯Office文件內容,這一點與雲端Office的結合確實好用。

最新的SkyDrive的PC、Mac端同步軟體,也會推出效能更快、更輕省的最新版。
想了解windows 8風格的SkyDrive介面操作,可以直接觀賞下面的影片。http://www.youtube.com/watch?feature=player_embedded&v=DaWw0zLT67E
Android版的SkyDrive App,一開始就會是使用windows 8的風格。

SkyDrive 雲端同步硬碟加入「雲端資源回收筒」功能

雲端檔案同步服務有一個很棒的好處,就是能夠從雲端隨時把一些因為意外刪除、覆蓋的檔案救回來。而在雲端硬碟服務裡, Dropbox、Google Drive都能滿足這樣的需求。
現在透過SkyDrive桌面同步軟體同步的資料夾,不管你在任何一台電腦刪除任何類型的檔案,或是在線上進行檔案移除,都會預留一份在雲端的「資源回收筒」中,讓你有機會「線上」救回在任何地方不小心刪除的任何檔案。
這一點增加了很大的實用性,接著就是期待SkyDrive什麼時候會加入所有檔案類型的版本還原功能了

您的照片都是連結過來的(自己上傳會有浮水印),
數量蠻多的,是自己照相剪貼的,還是別人照相剪貼的,覺得好像不知道有沒有版權的問題。
雖然他們的照片可能也沒有和軟體的擁有者授權。
我有一張也是連結過來的,
只是一張疊書本的示意圖(圖片有來源網站的浮水印),萬一被講成盜連,那就得不償失了。
這幾天在自由圖片那邊找找沒版權疑慮的圖片。